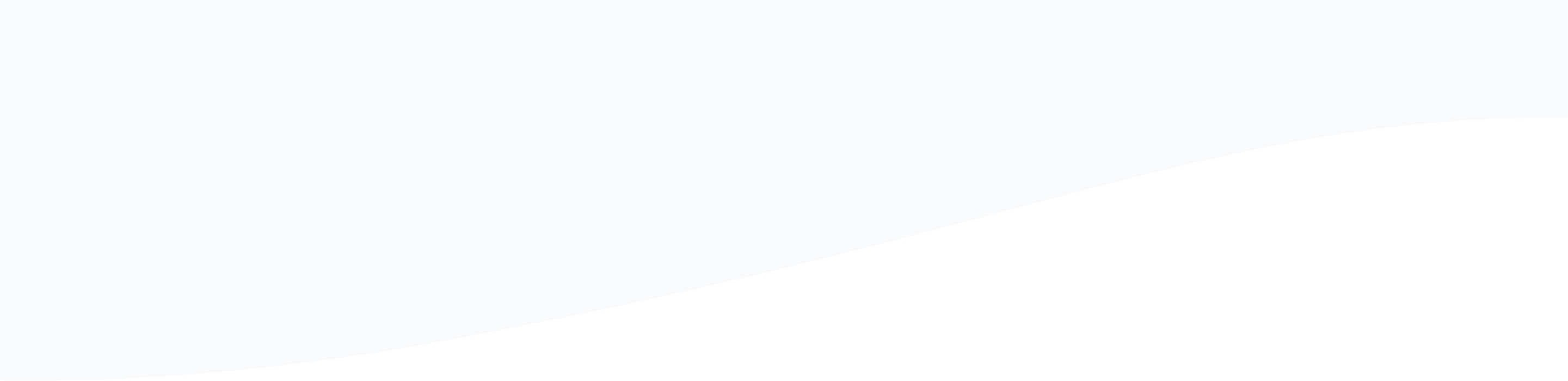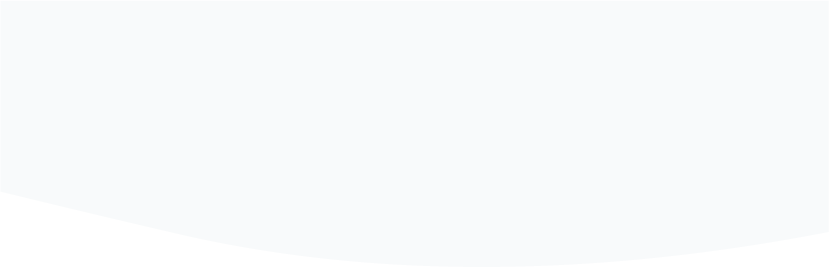Nog niet heel bekend, maar wel een hele nuttige functie in Google Tag Manager: de mogelijkheid tot het importeren van containers. Het is mogelijk om een hele container, of delen hiervan te exporteren naar een .json-bestand. Dit bestand kan vervolgens in een ander account weer worden ingeladen. Hierdoor kun je heel snel schakelen tussen containers, en instellingen van verschillende containers en accounts overzetten naar een andere omgeving.
Ook is het delen van instellingen met andere gebruikers mogelijk en dit is natuurlijk erg nuttig voor de gebruikerscommunity. Een vergelijkbare oplossing zagen we bij Google Analytics al in de Solutions Gallery.
Het importeren van containers bestaat uit een paar simpele stappen en hoe het werkt lees je hieronder. Maar waarom zou je überhaupt containers willen importeren?
Waarom containers importeren in Tag Manager?
Er is een aantal situaties te bedenken waarin het slim is om een hele, of delen uit een GTM-container te importeren:
- Je wil een complete werkruimte, of een aantal tags, variabelen en triggers overnemen van een account van iemand anders
- Je beheert meerdere websites en wil dezelfde configuratie qua tags, variabelen etc. op alle sites gelijk houden
- Bulkbewerkingen doen aan bovengenoemde Tag Manager-configuraties die niet ondervangen zijn met variabelen
- Je start met het werken vanuit meerdere development-omgevingen, zoals een ontwikkel-, test- en een productieomgeving en wil snel een nieuwe GTM-setup klaarmaken met dezelfde instellingen als in je andere omgeving(en).
4 simpele stappen om een container te importeren in GTM
Volg de volgende stappen om een lokaal opgeslagen container in je Tag Manager-account te importeren. Zorg hierbij dat je ingelogd bent in het correcte account in Tag Manager en je in de container zit waar je een container wil importeren.
1. Ga bovenin naar het tabblad Beheer, zie screenshot onder.
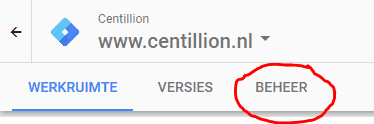
2. Klik in de rechterkolom op Container importeren.

3. Klik in het volgende scherm op Containerbestand kiezen en selecteer het .json-bestand vanaf je pc.
Bij Werkruimte kiezen selecteer je of je de geïmporteerde instellingen wil toevoegen aan een bestaande werkruimte, of dat je een nieuwe werkruimte hiervoor in het leven wil roepen. Als je de tags, variabelen en triggers niet in lijsten wil laten mengen met de al bestaande (bijvoorbeeld doordat er chaos ontstaat doordat het er teveel worden), maak dan een nieuwe werkruimte aan. Als dit wel meevalt, selecteer dan een bestaande werkruimte om alles netjes bij elkaar te houden.
Kies bij Samenvoegen of Overschrijven alleen voor Overschrijven als je zeker weet dat de geïmporteerde instellingen gegarandeerd beter werken (en precies hetzelfde doen!) als je huidige setup. Kies anders voor Samenvoegen, wat we in dit voorbeeld ook doen.
Verder kiezen we voor Conflicterende tags, triggers en variabelen hernoemen. Dit doen we omdat als deze zaken dezelfde naam hebben als bestaande items, we op zijn minst even gaan controleren of deze wel of niet hergebruikt moeten gaan worden.

4. Tag Manager laadt het bestand in en geeft alvast een voorbeeld van de inhoud van de container die geïmporteerd zal gaan worden. Controleer of dit klopt en druk op Bevestigen.
De container is nu geïmporteerd!
LET OP: controleer extra goed of al je tags, triggers en variabelen in je hele account nog goed werken met behulp van de Voorbeeldmodus. Als je zeker weet dat alles nog correct functioneert kun je de nieuwe container publiceren.
Assistentie of speciale setup nodig?
Mocht je advies of assistentie wensen tijdens een Google Tag Manager-project, neem dan gerust even contact op via onderstaand contactformulier. De gecertificeerde specialisten van Centillion denken en helpen graag mee!