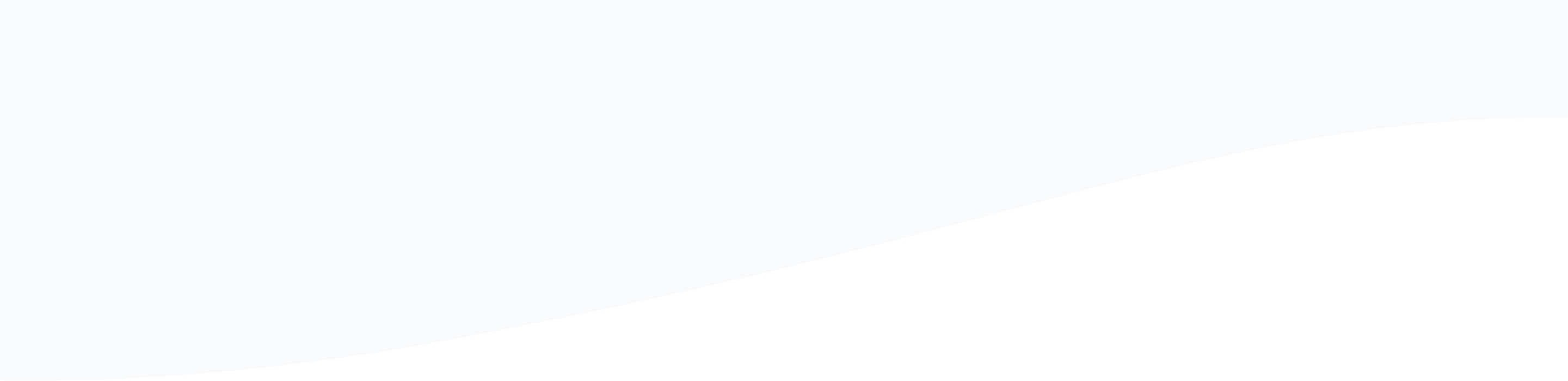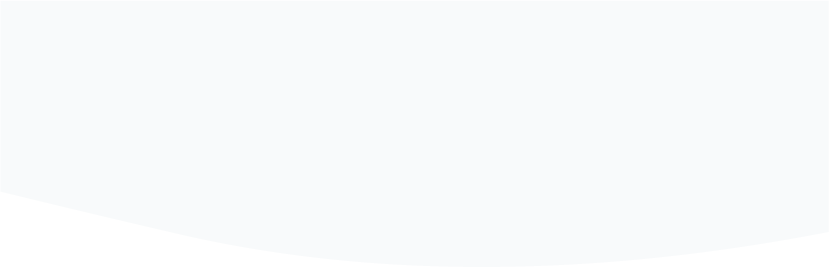Contact Form 7 is een van de populairste plugins voor WordPress om formulieren mee te maken. Het werkt dan ook lekker simpel en gebruiksvriendelijk, en is ook nog eens behoorlijk flexibel.
Als conversiegedreven WordPress-gebruiker ben je natuurlijk geïnteresseerd in hoe vaak en door wie je formulieren worden ingevuld. Als je Google Tag Manager gebruikt om je tags te beheren, kan het even puzzelen zijn om dit goed in te stellen.
In deze tutorial leer je daarom hoe je de conversies van je Contact Form 7-formulieren via Google Tag Manager kunt meten in Google (Universal) Analytics, met behulp van een doel.
Het is niet heel lastig en er zijn slechts 3 stappen:
- Tag aanmaken in Google Tag Manager
- Trigger aanmaken in Google Tag Manager, debuggen en publiceren
- Doel aanmaken in Analytics
Stap 1. Tag aanmaken in Google Tag Manager
Log in bij Google Tag Manager bij de juiste account en container, en maak een nieuwe tag aan. Geef de tag een willekeurige naam (bv Ingevulde contactformulieren).
Configureer de tag als volgt om er een gebeurtenis (Event) van te maken:
- Type tag: Universal Analytics
- Tracking ID: je Google Analytics property ID (eventueel een variabele)
- Tracking type: Gebeurtenis
- Configureer de Gebeurtenis met een Categorie, Actie en een Label. Deze waardes kun je zelf kiezen maar ons advies is dat je hier consequent in bent t.o.v. andere Gebeurtenissen.
Wij kiezen hier voor Categorie: contactformulier, Actie: verzenden, Label: {{Page URL}} (de variabele voor de URL waar het formulier is ingevuld). Je kunt nog een Waarde hangen aan een ingevuld formulier, maar dat hoeft van ons niet.
- Niet-interactietreffer: kun je ook zelf kiezen, maar wij kiezen voor Onwaar. Deze optie geeft aan of de bounce rate beïnvloed moet worden wanneer de Gebeurtenis plaatsvindt. Oftewel: als iemand op je formulier landt, het formulier invult en vervolgens de site verlaat. Naar onze mening zou dit geen bounce moeten zijn, maar als wel een bounce wil tellen vul je Waar in.
- Google Analytics-instellingen: zetten we voor nu op {{Instellingen van Google Analytics}}. Klik er even op om te checken om te checken of je Property ID goed staat ingevuld.
- Geavanceerde instellingen: buiten de scope van deze tutorial en zijn normaal gesproken niet nodig om in te vullen om deze conversies te meten met een Gebeurtenis.
Als het goed is ziet je Tag er nu ongeveer zo uit:
Stap 2. Trigger maken in Google Tag Manager
De volgende stap is om in Tag Manager in te stellen wanneer de zojuiste tag getriggerd moet worden. Ga naar Triggers in je werkruimte en maak een nieuwe Trigger aan.
We starten met het geven van een naam voor de trigger, bijvoorbeeld Contactformulier Trigger.
Configureer de trigger als volgt:
- Trigger type: Formulierverzending (dit is een ingebouwde variabele van Google Analytics die luistert naar het afvuren van een ‘submit-event’, wat betekent dat als een formulier van Contact Form 7 wordt ingevuld, de gebeurtenis plaatsvindt en de trigger getriggerd wordt. Hierdoor wordt straks het doel in Google Analytics behaald.
- Wachten op tags en validatie controleren: voor deze tutorial niet heel belangrijk dus laten we zo staan.
- Deze trigger wordt geactiveerd door: als je Alle formulieren aan laat staan vindt de gebeurtenis plaats bij ieder formulier dat op een pagina wordt uitgevoerd. Bijvoorbeeld ook een zoekformulier! Dit willen we natuurlijk niet, dus we kiezen voor Sommige formulieren met de volgende instellingen specifiek voor Contact Form 7: Click classes komt overeen met wpcf7-form.
Je trigger zou er nu ongeveer zo uit moeten zien:
Sla nu je Trigger op en Publiceer je nieuwe versie van je werkruimte.
Stap 3. Doelconversie aanmaken in Google Analytics
Om de conversies van je Contact Form 7-formulieren ook als doel zichtbaar te krijgen in je Google Analytics-account stellen we dit in via Beheerder.
Ga naar de juiste Property en naar de juiste Weergave. Klik dan op Doelen. Klik op +Nieuw Doel.
Ga voor deze configuratie:
- Doelconfiguratie: Aangepast
- Naam: kun je zelf kiezen, bijvoorbeeld Contactformulier
- Type: Gebeurtenis
- Doeldetails: hier vul je bij Categorie en Actie dezelfde waardes in als bij stap 1. Label kun je ook mee experimenteren maar als je bijvoorbeeld een variabele hebt ingevuld zoals wij moet je hier specifiek zijn. Voor de zekerheid kun je dit veld ook prima leeglaten.
- Value: is meestal ook niet nodig, maar als je wil kun je hier de waarde invullen die je bij stap 1 hebt opgegeven.
- De gebeurteniswaarde gebruiken als doelwaarde voor de conversie: als je geen waarde hebt ingevuld hoeft dit niet maar je kunt het ook op Ja laten staan.
Je doel ziet er ongeveer zo uit:
Check eventueel of er de afgelopen 7 dagen conversies zouden zijn geweest, kijk of dat reëel is en klik op Opslaan.
Je kunt de gebeurtenis/het doel daarna testen door naar je site te gaan, een formulier van Contact Form 7 in te vullen en daarna in Google Analytics bij het Realtime rapport te kijken of je een gebeurtenis ziet binnenkomen.
Hiermee zou het moeten lukken. Veel succes en mocht je hulp nodig hebben met Google Analytics, vul gerust onderstaand formulier in en we helpen je graag verder.